ここの写真パーツは必ずlist-menuの中に入れておいて下さい。外に出すとレイアウトが崩れます。
当テンプレートの使い方
titleタグの設定はとても重要です。念入りにワードを選んで適切に入力しましょう。
まず、htmlソースが見れる状態にして、
<title>カフェ向け かわいい無料ホームページテンプレート tp_cafe18</title>
を編集しましょう。
あなたのホームページ名が「Sample Cafe」だとすれば、
<title>Sample Cafe</title>
とすればOKです。SEO対策もするなら冒頭に重要なワードを入れておきましょう。
copyrightを変更しましょう。
続いてhtmlの下の方にある、
Copyright© Sample Cafe All Rights Reserved.
の部分もあなたのサイト名に変更します。
metaタグを変更しましょう。
htmlソースが見える状態にしてmetaタグを変更しましょう。
ソースの上の方に、
content="ここにサイト説明を入れます"
という部分がありますので、テキストをサイトの説明文に入れ替えます。検索結果の文面に使われる場合もありますので、見た人が来訪したくなるような説明文を簡潔に書きましょう。
h1ロゴのaltタグも変更しましょう。
html側に、
alt="Sample Cafe"
となっている箇所があるので、この部分もあなたのサイト名に変更しましょう。
アイコン画像について(Font Awesomeの解説)
imagesフォルダに入っていない画像(アイコン)は全てFont Awesomeの素材です。
Font Awesome 公式サイト
Font Awesome アイコン一覧
iタグを使ってhtmlに直接アイコンを読み込む場合と、cssの擬似要素を使って読み込む場合があります。
それぞれ他のアイコンに置き換えたい場合は、当サイトのマニュアルをお読み下さい。
Font Awesomeを使う為に必要なタグ、ファイル類。
cssフォルダのstyle.css冒頭で読み込んでいる「Font Awesomeの読み込み」のブロック。
何年も経過した場合、動作に問題が出てくる可能性があります。
テンプレートを編集していないのに突然動きがおかしくなった場合は、style.cssの冒頭でCDNから読み込んでいるFont Awesome関連のファイルのバージョンを変更して動作するか確認してみて下さい。
ロゴ画像について
ロゴ画像がゆっくりスイングするアニメーションになっています。
設定は、cssフォルダのstyle.cssの、
スイングアニメーション(主にロゴ画像に使用)
とcss冒頭の
rotate1(左右にスイング)
のブロックです。

アニメーションをやめたい場合(↓)は、ロゴ画像のclass="swing"を外して下さい。

ロゴ以外にも使えますが、ブロック要素(p要素など)に指定してしまうと基点が変更されておかしな動作になるので注意して下さい。


以下がp要素にswingを指定した例。p要素の左右中央が基点になって回転するのでこのような動きになります。
これはこれで使い道があるのかもしれませんが。
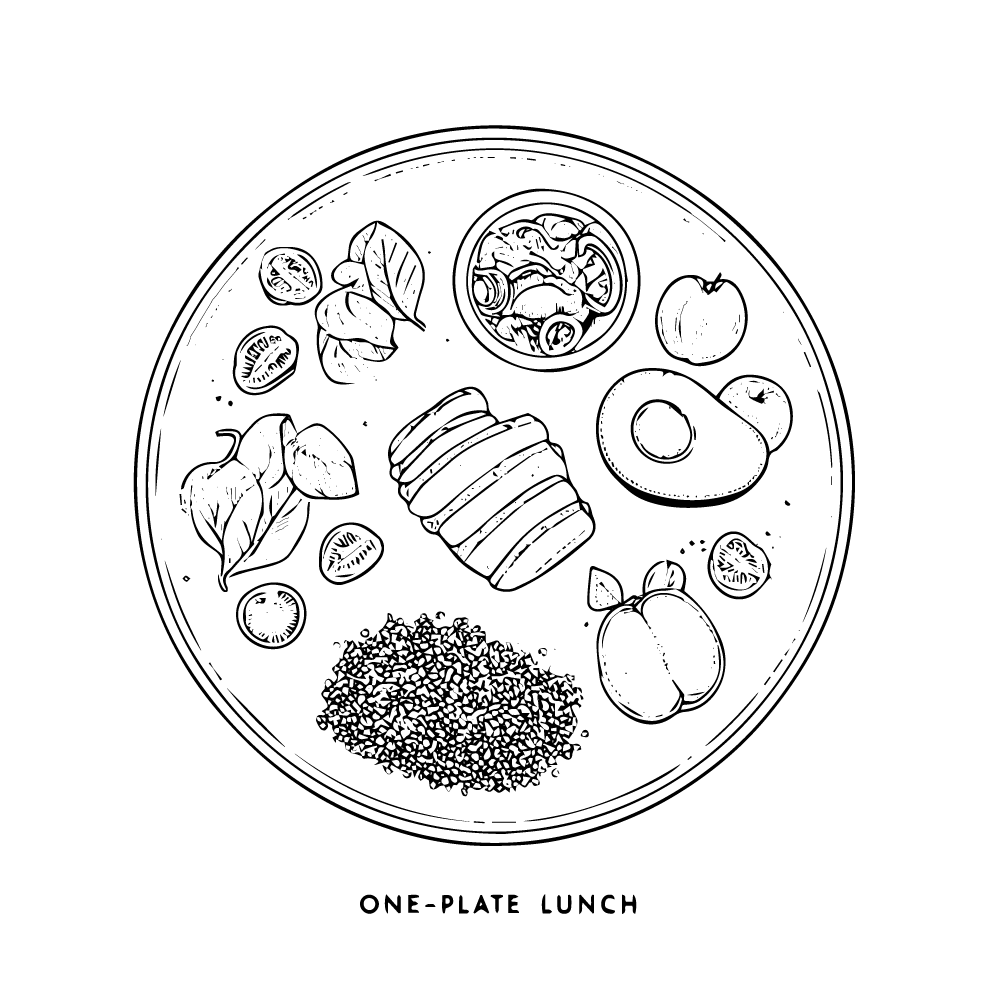
上部メニューについて
画面幅が900px未満で、メインメニューが開閉ブロックタイプになります。
この数値を変更したい場合は、jsフォルダのmain.jsの、
if(window.innerWidth < 900)
の、900の数値を変更して下さい。
※当テンプレートのメニュー関連のコードは2024年4月最新版を使っています。
基本的な動作チェックは行いましたが、様々な動作チェックをされた場合に不具合が発生する可能性があるので、発見された際はお手数ですがサポート掲示板からご連絡下さい。
動作確認の際にあまりに素早い動作をされるとスクリプトが追いつかない場合があります。特にweb業者様など慣れている環境でテストされる際は、あくまで通常ユーザーの速度で試して下さい。
上部メニューのドロップダウンメニューについて
「カフェメニュー」はドロップダウンメニューが設定されています。
ドロップダウンを使う為の特別な設定は不要ですが、必ず親となるli要素の「中」に入れるようにして下さい。
OKな例
<li><a href="">親となるメニュー</a>
<ul>
<li><a href="#">ドロップダウンのメニュー</a></li>
<li><a href="#">ドロップダウンのメニュー</a></li>
</ul>
</li>
NGな例
<li><a href="">親となるメニュー</a></li>
<ul>
<li><a href="#">ドロップダウンのメニュー</a></li>
<li><a href="#">ドロップダウンのメニュー</a></li>
</ul>
トップページのスライドショー(slick)の解説
トップページのスライドショーには、slickを使用しています。
slick 公式サイト
slickのスタイルは、cssフォルダのstyle.cssで設定しています。それ以外に、jsフォルダのslick.jsにも設定があります。スライドの速度はこのslick.js内の「autoplaySpeed」で調整できます。
他、slickには様々なオプションもあるので気になる人、カスタマイズしたい場合は「slick オプション」などでGoogle検索してみて下さい。
画像の追加方法
html側に既存のタグをコピペするだけでOKです。
例えば「4.jpg」という画像をスライドショーに1枚追加したい場合、現状では、
<aside class="mainimg-slick">
<div><img src="images/1.jpg" alt=""></div>
<div><img src="images/2.jpg" alt=""></div>
<div><img src="images/3.jpg" alt=""></div>
</aside>
ですが、これに1行加えるだけです。
<aside class="mainimg-slick">
<div><img src="images/1.jpg" alt=""></div>
<div><img src="images/2.jpg" alt=""></div>
<div><img src="images/3.jpg" alt=""></div>
<div><img src="images/4.jpg" alt=""></div>
</aside>
画像ごとにリンクも設定できます
通常の画像へのリンク設定と同じやり方でOKです。
<div><a href="index.html"><img src="images/1.jpg" alt=""></a></div>
slickを使う為に必要なタグ、ファイル類。
1. html下部にある、「jQueryの読み込み」のタグ。※slick.jsより上の行で読み込んで下さい。
2. その下にある、「スライドショー(slick)」のタグ。
3. jsフォルダ内のslick.jsファイル。
何年も経過した場合、動作に問題が出てくる可能性があります。
テンプレートを編集していないのに突然動きがおかしくなった場合は、CDNから読み込んでいるjQueryのバージョン及びslick関連のファイルのバージョンを変更して動作するか確認してみて下さい。
スライドショーでなく、固定画像にしたい場合。
1. htmlのスライドショー画像のうち、残したい画像以外を削除。
2. html下部にある、<script src="js/slick.js"></script>の1行を削除。
3. jsフォルダのslick.jsファイルも合わせて削除。
サムネイルスライドショーについて
slickを使ったスラドショーになっています。slick 公式サイト
テンプレート内の解説及び、当サイト上でのマニュアル以外のサポートは基本的には行なっておりませんので、使いこなしたい方はGoogle検索などかけてみて下さい。
写真の縦横サイズを予め揃えておくと綺麗に並びます。
枚数は自由に変更できます。html側に既存の写真ブロックをコピペして新しい画像ファイル名に書き換えて下さい。
スライドショーの設定は、jsフォルダのslick.jsで調整できます。
slickを使う為に必要なタグ、ファイル類。
1. html下部にある、「jQueryファイルの読み込み」のタグ。※下のjsファイルより先に読み込んで下さい。
2. その下にある、「スライドショー(slick)」からの数行のタグ。
3. jsフォルダ内の「js/slick.js」。
出現アニメーションについて
以下のような出現のアニメーションサンプルをsample_inview.htmlにまとめています。
好きなアニメーションに簡単に変更できますし、オリジナルのものを作る事もできます。



背景画像 bg1
<div class="bg1">
<div class="bg1-inner">
<section>
〜〜ここにコンテンツ情報を入力します〜〜
</section>
</div>
</div>
まず、bg1とbg1-innerをdivタグで一番外側に作り、その中にsectionを入れて情報など入力していって下さい。
順番を間違えたりsectionを外してしまうと余白などのバランスが崩れます。
背景画像は任意のものに入れ替え可能です。
cssフォルダのstyle.css内の「bg1背景」でテキスト検索します。
background-imageの指定があり、前半は上の背景画像、後半は下の背景画像の指定になっています。
高さについてはstyle.css冒頭の「--bg1-height」の設定値をお好みで調整して下さい。レスポンシブなので実際の画像の高さにする必要はありません。
This
Week's
Lunch今週のランチ
左の見出しには、<h2 class="type1">を指定しています。
h2の中にある、<br class="responsive-br">というのは、改行にclassを追加したものですが、大きな端末でのみ改行し、小さな端末では通常の横並び見出しになるように調整しています。
改行の指定がない場合はmenu.htmlページのように自動で折り返します。

