当テンプレートの使い方
titleタグの設定はとても重要です。念入りにワードを選んで適切に入力しましょう。
まず、htmlソースが見れる状態にして、
<title>ポップでかわいいデザインの無料ホームページテンプレート tp_pop1</title>
を編集しましょう。
あなたのホームページ名が「sample stationery」だとすれば、
<title>sample stationery</title>
とすればOKです。SEO対策もするなら冒頭に重要なワードを入れておきましょう。
copyrightを変更しましょう。
続いてhtmlの下の方にある、
Copyright© sample stationery All Rights Reserved.
の部分もあなたのサイト名に変更します。
metaタグを変更しましょう。
htmlソースが見える状態にしてmetaタグを変更しましょう。
ソースの上の方に、
content="ここにサイト説明を入れます"
という部分がありますので、テキストをサイトの説明文に入れ替えます。検索結果の文面に使われる場合もありますので、見た人が来訪したくなるような説明文を簡潔に書きましょう。
h1ロゴのaltタグも変更しましょう
html側に、
alt="sample stationery"
となっている箇所があるので、この部分もあなたのサイト名に変更しましょう。
テンプレートの色変更について
全体のカラー変更は簡単にできます。
cssフォルダのstyle.cssを開き、冒頭の、
:root {
の中にある、
--primary-color:
〜〜〜
他数行の設定を変更すればサイト全体の色変更ができます。
※必要に応じて画像の他、部分的なパーツカラーの調整が必要になる場合もあります。
アイコン画像について(Font Awesomeの解説)
imagesフォルダに入っていない画像(アイコン)は全てFont Awesomeの素材です。
Font Awesome 公式サイト
Font Awesome アイコン一覧(※バージョン6)
iタグを使ってhtmlに直接アイコンを読み込む場合と、cssの擬似要素を使って読み込む場合があります。
それぞれ他のアイコンに置き換えたい場合は、当サイトのマニュアルをお読み下さい。
Font Awesomeを使う為に必要なタグ、ファイル類。
cssフォルダのstyle.css冒頭で読み込んでいる「Font Awesomeの読み込み」のブロック。
何年も経過した場合、動作に問題が出てくる可能性があります。
テンプレートを編集していないのに突然動きがおかしくなった場合は、style.cssの冒頭でCDNから読み込んでいるFont Awesome関連のファイルのバージョンを変更して動作するか確認してみて下さい。
ロゴ画像について
ヘッダー内や開閉メニュー内で使っている白いロゴ画像(logo.png)と、フッター内で使っている色のついたロゴ画像(logo_inverse.png)の2種類があるのでそれぞれ準備して下さい。
ロゴは通常のテキストでもOKです
ロゴ画像がない場合は、通常のテキストで入力してもらえばOKです。
<h1 class="logo"><a href="index.html">sample stationery</a></h1>
<p class="logo">sample stationery</p>
トップページの上部の背景画像について
cssフォルダのstyle.cssの最初の方にある、
body.home {
のブロックで背景画像を指定しています。背景画像が不要なら丸ごと削除して下さい。他のページと同じようになります。
背景画像を置き換えたい場合は、imagesフォルダのbg_header.pngをお好みの画像に置き換えて下さい。
トップページのスライドショー画像について
cssフォルダのslide.cssおよび、jsフォルダのmain.jsにスライドショーのスタイル設定があります。
slide.cssでは画像の指定や画像が切り替わるフェードのスピードなどの調整ができます。
main.jsでは、スライドショーの1枚あたりの表示時間の変更ができます。
枚数を追加しても自動で読み込んでくれるので特に設定は不要ですが、容量が大きすぎたり枚数が多すぎたりすると初動がガタつく可能性があるので注意して下さい。
2:1のアスペクト比率の背景画像をレスポンシブ化しています
サンプルテンプレートでは、2:1の画像がレスポンシブになるようcssで設定されています。
この比率以外でも問題なく表示されますが、表示されない部分が出てきますので、2:1以外の比率の画像を全部表示させたければ以下を調整して下さい。
cssフォルダのslide.cssの、
#mainimg {
の中にある、
padding-top: 50%;
を調整します。50というのは、1÷2=0.5の事です。
もし、16:9の画像を使いたければ、9÷16=0.5625
padding-top: 56%;
と書き直せばOKです。小数点まで入れても構いませんがあまり意味はないのでここでは省いています。
画像を入れ替えたい場合
1.jpg〜3.jpgで作る場合はそのままimagesフォルダに画像を上書きすればOKです。拡張子を変えたい場合は、cssフォルダのslide.cssの中で読み込んでいる画像ファイル名を編集して下さい。
画像は容量が軽くなるようにできるだけ圧縮して下さい。
画像を追加したい場合
html側の「slide3」のブロックをコピペし、「slide4」に変更。
cssフォルダのslide.cssの「.slide3」をコピペし、「.slide4」に変更したら、backgroundの画像ファイルも変更して下さい。
テキストの配置については下の解説を読んで下さい。
スライドショー上のテキストについて
html側に直接テキストとして入っていますので入れ替えてご利用下さい。
テキストの配置については、slide.cssの、justify-contentやtext-alignで調整します。
どちらの指定もない場合(.slide1)は左寄せになります。
右寄せしたい場合(.slide2)、
justify-content: flex-end;
text-align: right;
です。
センタリングしたい場合(.slide3)、
justify-content: center;
text-align: center;
です。
スライドショー画像について
当サイトで用意したものなのでそのままご利用・編集頂いて問題ございません。
スライドショー以外のその他の写真もAI出力によるものです。こちらもそのままご利用頂いても構いません。
メニューについて
ヘッダー内メニューと、開閉メニューはそれぞれ別のhtmlになっています
他のテンプレートでは共通している場合が多いので、編集の際はご注意下さい。
開閉メニューのhtmlコードは、htmlの下の方に入っています。
ヘッダー内メニューは画面幅900px未満で非表示になります
現状からメニュー数を増やす際は、画面幅を狭くすると途中でメニューが改行されるので、気になる人はこのブレイクポイントを変更して下さい。cssフォルダのstyle.cssの、
/*ヘッダー内メニュー
の中にある、
@media screen and (min-width:900px) {
の900pxがブレイクポイント設定です。この数字を変更して下さい。
ドロップダウンメニューについて
「商品紹介」メニューにはドロップダウンメニューが設定されています。
ドロップダウンを使う為の特別な設定は不要ですが、必ず親となるli要素の「中」に入れるようにして下さい。
OKな例
<li><a href="">親となるメニュー</a>
<ul>
<li><a href="">ドロップダウンのメニュー</a></li>
<li><a href="">ドロップダウンのメニュー</a></li>
</ul>
</li>
NGな例
<li><a href="">親となるメニュー</a></li>
<ul>
<li><a href="">ドロップダウンのメニュー</a></li>
<li><a href="">ドロップダウンのメニュー</a></li>
</ul>
アンカーリンク(同一ページ内リンク)を使う場合の注意点
同一ページ内へのアンカーリンクの場合、products.htmlのメニューのように、
<a href="#link1">
など、通常のアンカーリンクのhtml指定をして下さい。
その他のページからは別ページへのアンカーリンクになる為、
<a href="products.html#link1">
などになっていますが、products.htmlにそのまま使用すると、ブラウザはページをリロードしないため、メニューがスムース移動しません。スムースにならなくてもいいならこのコードを全htmlに共通で使ってももちろんOKです。
ul、ol要素
- これはol要素です。サンプルテキスト。
- これはol要素です。サンプルテキスト。
- これはol要素です。サンプルテキスト。
- これはul要素です。サンプルテキスト。
- これはul要素です。サンプルテキスト。
- これはul要素です。サンプルテキスト。
トップページのサムネイルスライドショーについて
slickを使ったスラドショーになっています。slick 公式サイト
テンプレート内の解説及び、当サイト上でのマニュアル以外のサポートは基本的には行なっておりませんので、使いこなしたい方はGoogle検索などかけてみて下さい。
写真の縦横サイズを予め揃えておくと綺麗に並びます
枚数は自由に変更できます。html側に既存の写真ブロックをコピペして新しい画像ファイル名に書き換えて下さい。
スライドショーの設定は、jsフォルダのslick.jsで調整できます。
slickを使う為に必要なタグ、ファイル類
1. html下部にある、「jQueryファイルの読み込み」のタグ。※下のjsファイルより先に読み込んで下さい。
2. その下にある、「スライドショー(slick)」からの数行のタグ。
3. jsフォルダ内の「js/slick.js」。
トップページの「お知らせ」ブロックのアイコンについて
アイコン内のテキストはhtml側で直接入力されていますので必要に応じて編集して下さい。
背景色は、cssフォルダのstyle.cssの、
.new dt span
や、
.new .icon-bg1
のbackgroundでそれぞれ変更できます。
新しいアイコンを追加したい場合、上記の「.new .icon-bg1」ブロックをコピペし、.icon-bg1部分を.icon-bg2などに変更し、backgroundに好きな色を設定します。
後はhtml側で、
<span class="icon-bg2">〜〜〜</span>
などとすればOKです。
尚、あまり文字数が増えるとレイアウトが崩れるので注意して下さい。
フッターのアニメーションイラストについて
フッター内のアニメーションイラストは、cssフォルダのstyle.cssの、
footer {
のbackgroundの行と、animationの行で設定されています。
animationの行にある10sがキーフレームを一回実行する時間(秒)です。お好みで調整して下さい。
もしアニメーションは不要で背景の固定画像がいいなら、animationの1行を削除して下さい。
アニメーション(動き)については、style.css冒頭の、
@keyframes slide1 {
のブロックで指定されています。ここの50pxの数値が動く範囲です。お好みで調整して下さい。
テキスト専用のフェードイン効果について
class="fade-in-text"を指定すると、この見出しのようなフェードイン効果になります。
アニメーションの速度などの調整は、cssフォルダのstyle.cssから「.char」でテキスト検索をかけて下さい。説明もコメントで書いています。また、jsフォルダのmain.js内にも設定箇所があります。
お好みで調整して下さい。
背景(bg1)
<section>を、
<section class="bg1">
とするとこのブロックのように背景色がつきます。
背景(bg2)
<section>を、
<section class="bg2">
とするとこのブロックのように背景色がつきます。
出現アニメーションについて
以下のような出現のアニメーションサンプルをmanual_inview.htmlにまとめています。
好きなアニメーションに簡単に変更できますし、オリジナルのものを作る事もできます。


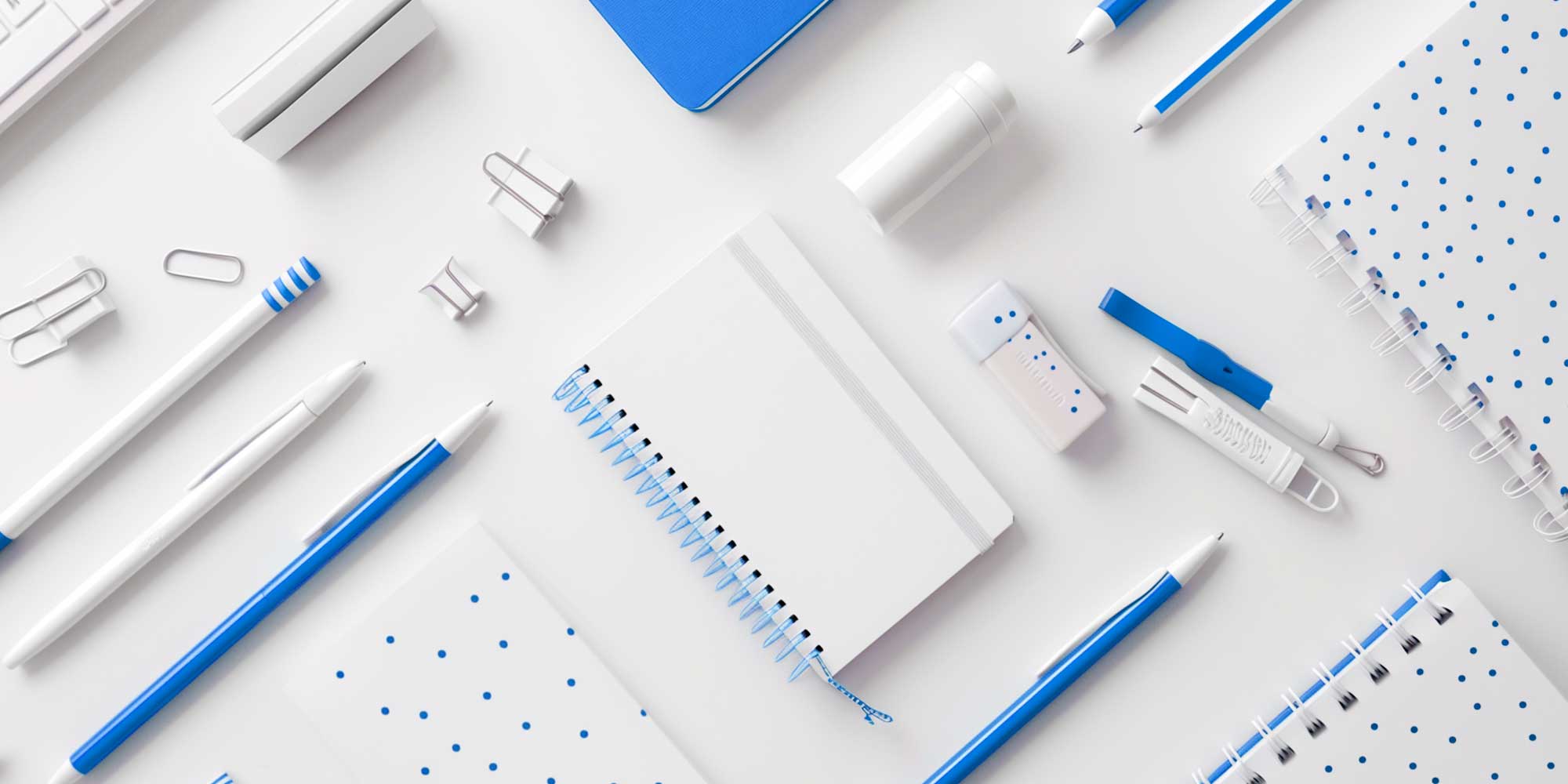
テーブルレイアウト
| 見出し | ここに説明など入れて下さい。サンプルテキスト。 |
|---|---|
| 見出し | ここに説明など入れて下さい。サンプルテキスト。 |
| 見出し | ここに説明など入れて下さい。サンプルテキスト。 |
| 見出し | ここに説明など入れて下さい。サンプルテキスト。 |
| 見出し | ここに説明など入れて下さい。サンプルテキスト。 |
