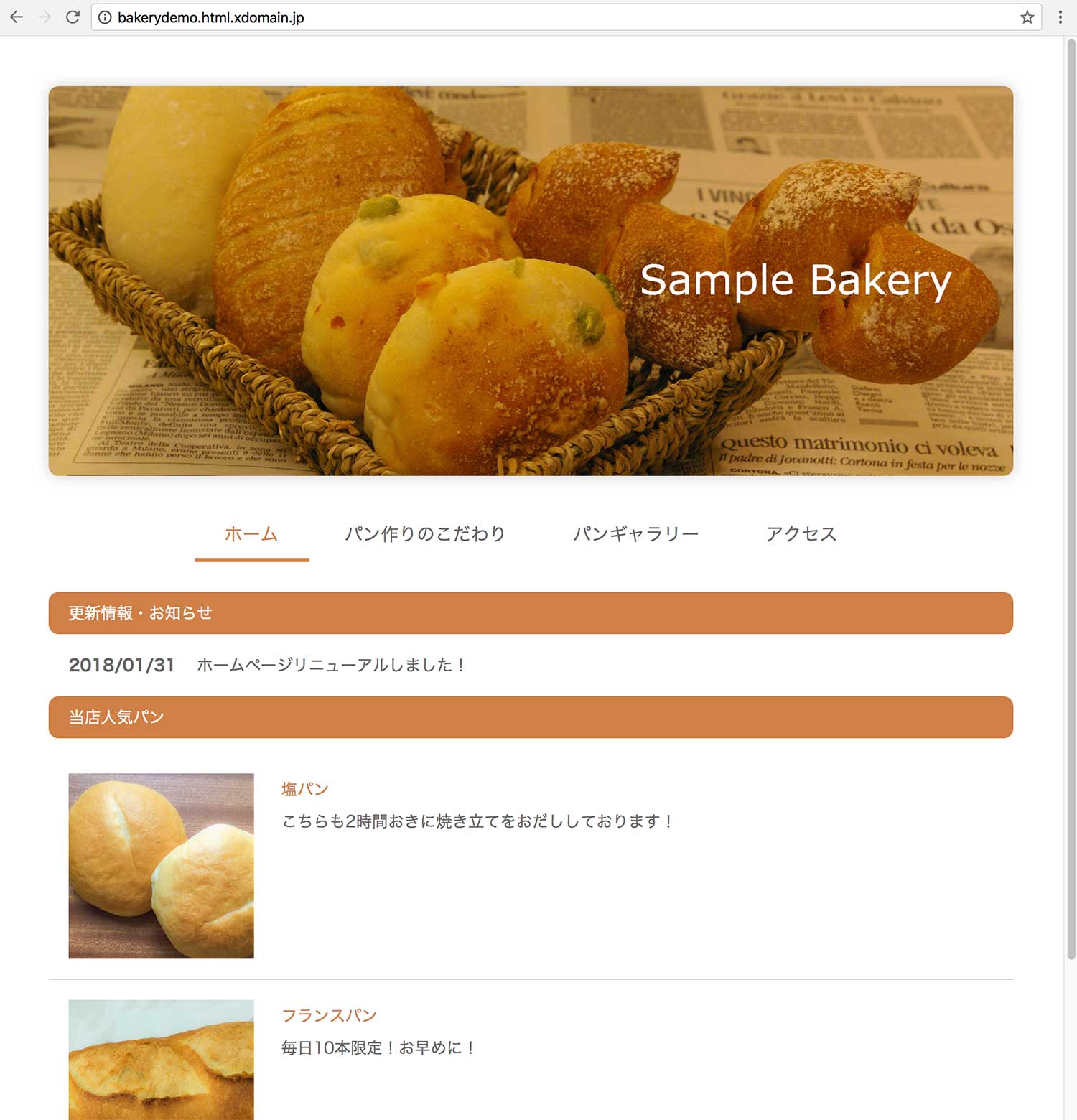「FTPソフト」をダウンロードします(※Mac版)
サーバーに直接アップロードする為にはアップロード用のソフト「FTPソフト」が必要です。
FTPソフト「FileZilla」のご紹介
>> FileZilla公式サイト
右側のボタンはWindows用なので、左側のボタン(赤ワク)をクリックして下さい。
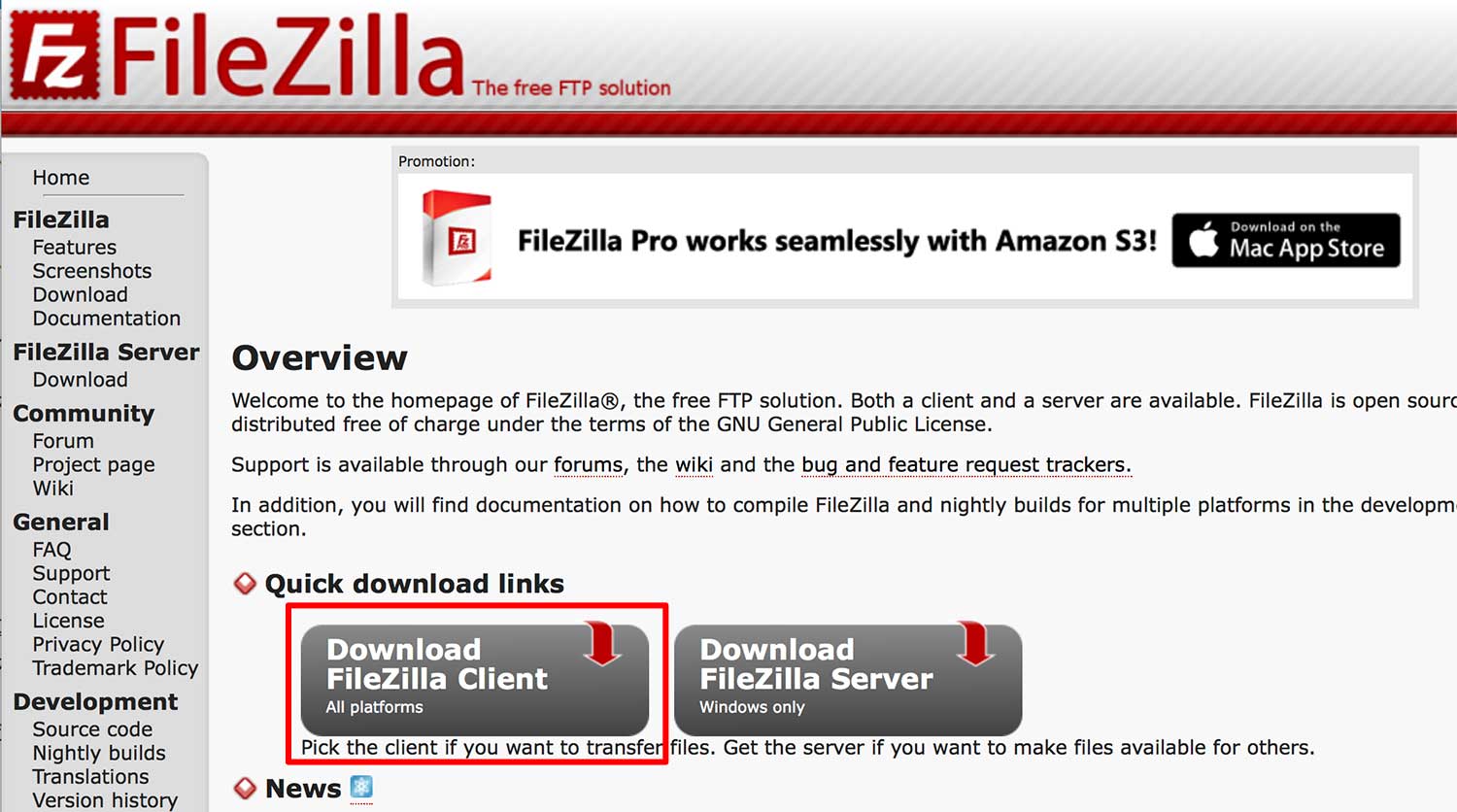
ダウンロードファイルを開くと利用規約画面が出るので「Agree(同意する)」を押して下さい。
キャンセルするなら「Disagree」です。
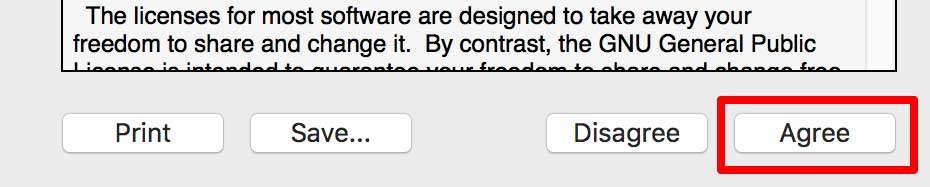
インストールが完了したら「FTPソフト」の設定を行います
XFREEさんに、各FTPソフトの設定方法マニュアルがありますのでご覧下さい。
>> FileZillaの設定方法(※XFREEさんのサイトに移動します)
FTPソフトを起動してサーバーにアクセスする。
動画画面が大きすぎる場合はブラウザ幅を狭くして全画面見れるサイズで再生してみて下さい。
動画解説:約43秒
ファイルを転送(アップロード)する
動画画面が大きすぎる場合はブラウザ幅を狭くして全画面見れるサイズで再生してみて下さい。
動画解説:約1分
default_page.png画像の削除
デフォルトでサーバーにアップされている画像を削除しましょう。
削除したいファイルを右クリックし、削除を選べばOKです。
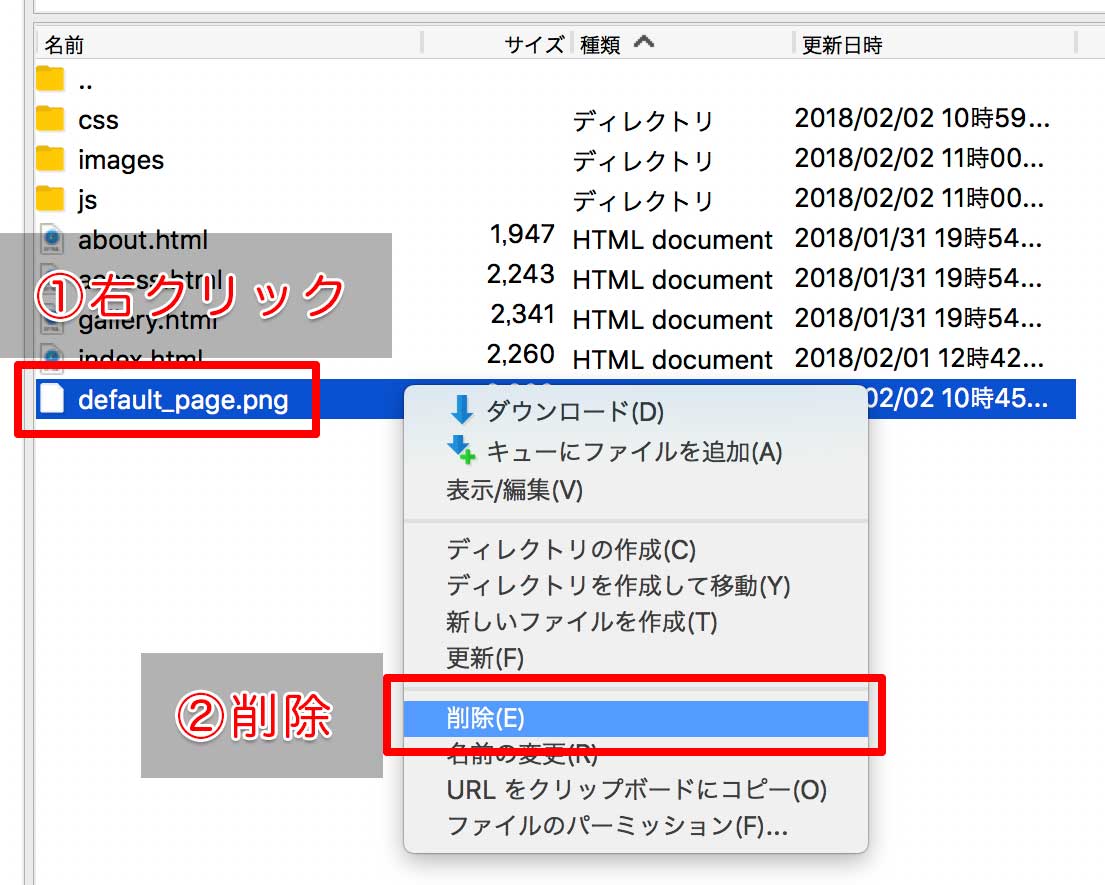
サイトにアクセスしてみます
urlはファイルマネージャーの右上に記載されています。

以下のようにサイトがちゃんと表示されれば成功です。全ページ確認してみましょう。
オープンおめでとうございます。