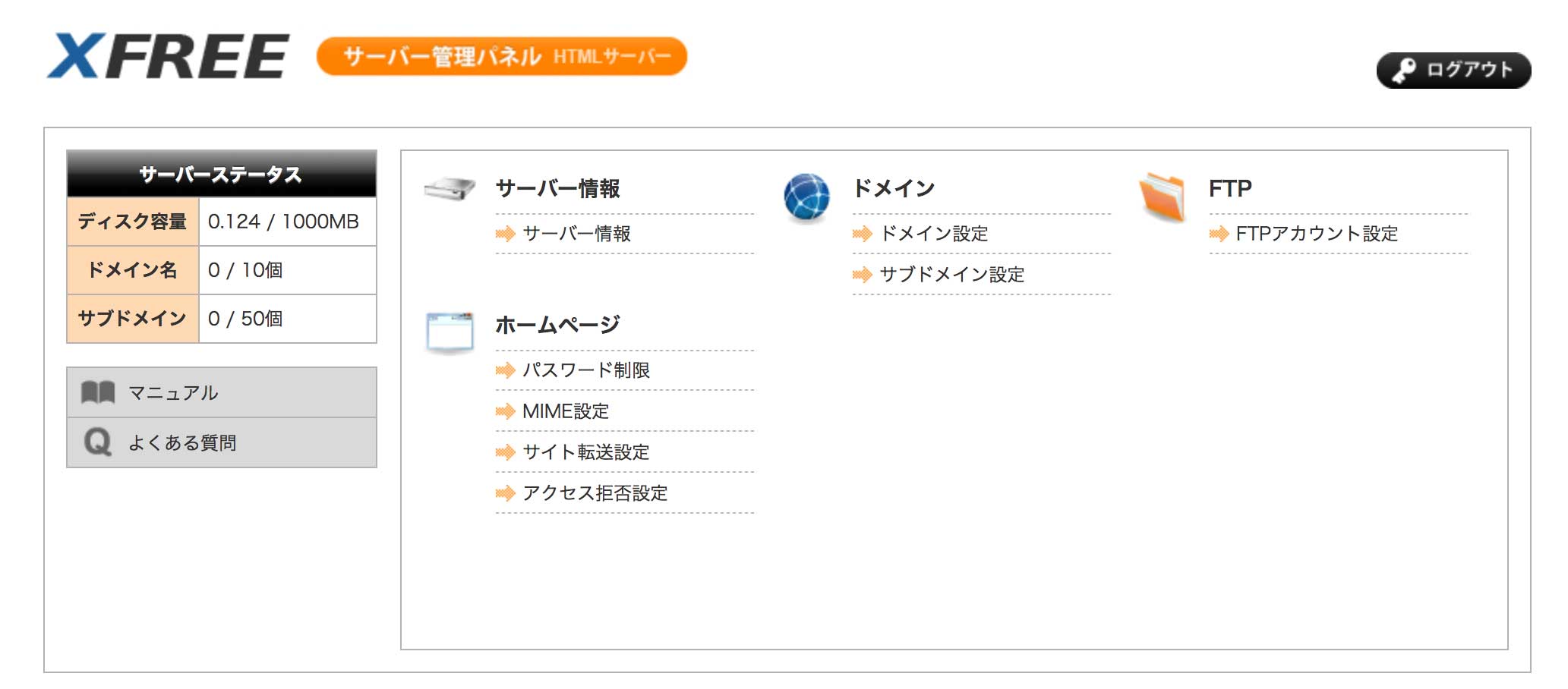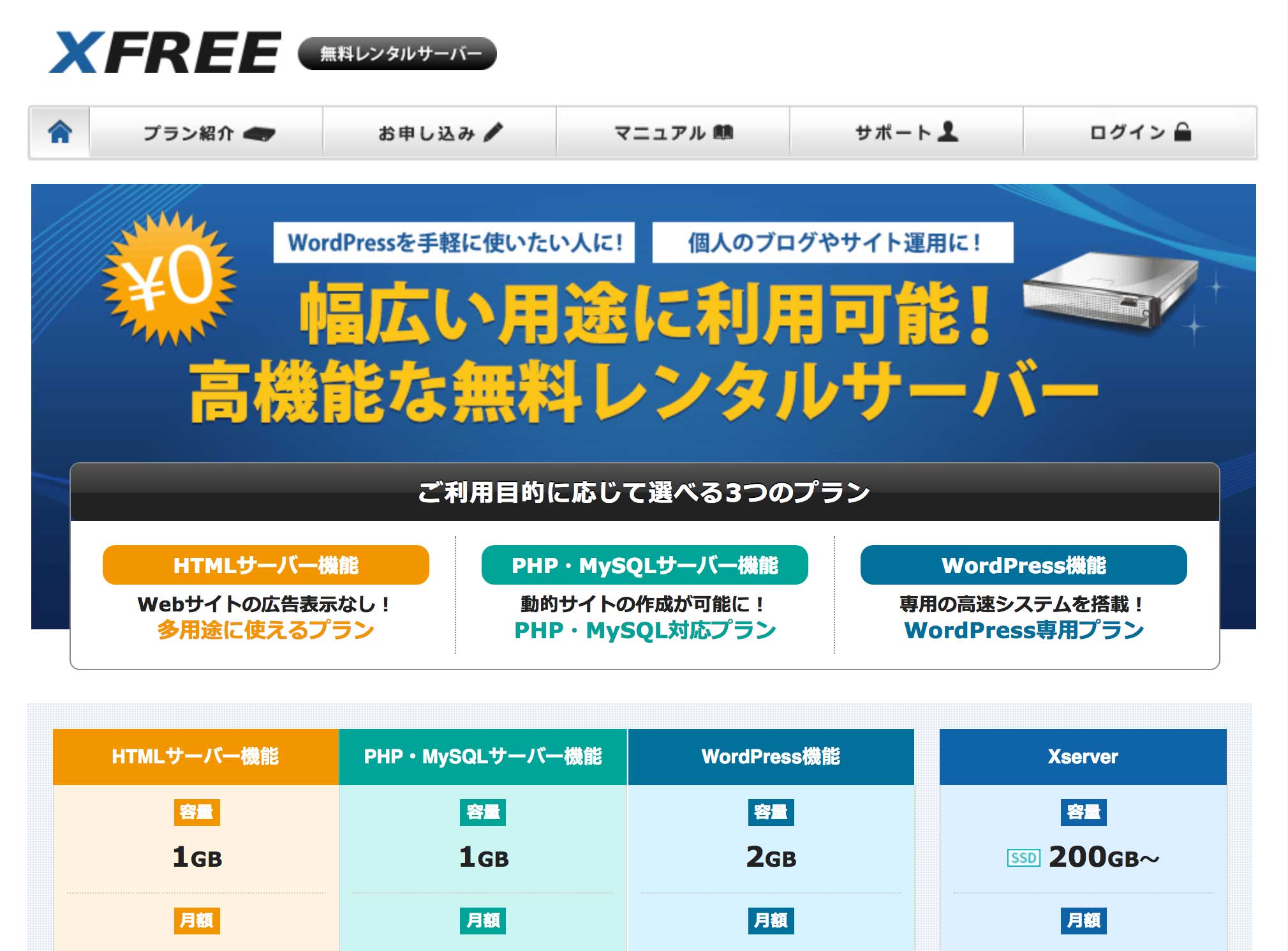無料サーバーを契約してサイトを公開しよう
完成したホームページファイル一式をサーバーにアップロードし、公開しましょう。
無料レンタルサーバーを探す
当サイトでも使わせてもらっているエックスサーバー(X-Server)さんが運営する無料サーバーです。
最初から有料レンタルサーバーを借りてもいいのですが、XFREEさんなら将来有料サーバーへ以降できる(と思う)のでまずは無料サーバーを使ってみます。
無料レンタルサーバーは他にも色々とあるので、検索してご自身で見つけて頂いてもOKです。
運営元がしっかりした所を選びましょう。
パソコンでインターネット接続をされている場合、「プロバイダー」と契約されている場合が多いと思います。
プロバイダーも無料でホームページスペースを提供している所が多いので調べてみて下さい。※機能制限は多いかもしれません。
ドメインについて
あなたが作ったサイトは個人サイトですか?それとも会社用でしょうか。
もし会社用や店舗用で将来ずっと運営し続ける予定なら、早めに独自ドメインをとることをおすすめします。
ドメイン取得には利用料金がかかりますが、安いものだと年間利用料が数百円程度からあるので負担は軽いものです。
独自ドメインと、サーバー提供の無料ドメインの違い
分かりやすく書けば、「一戸建て」か「マンションなどの共用住宅」かの違いです。
一戸建てはあなただけ、世界で唯一の名前となります。無料ドメインも世界に1つだけという点では同じですが、urlにマンション名(に該当する文字列)が入ってきます。
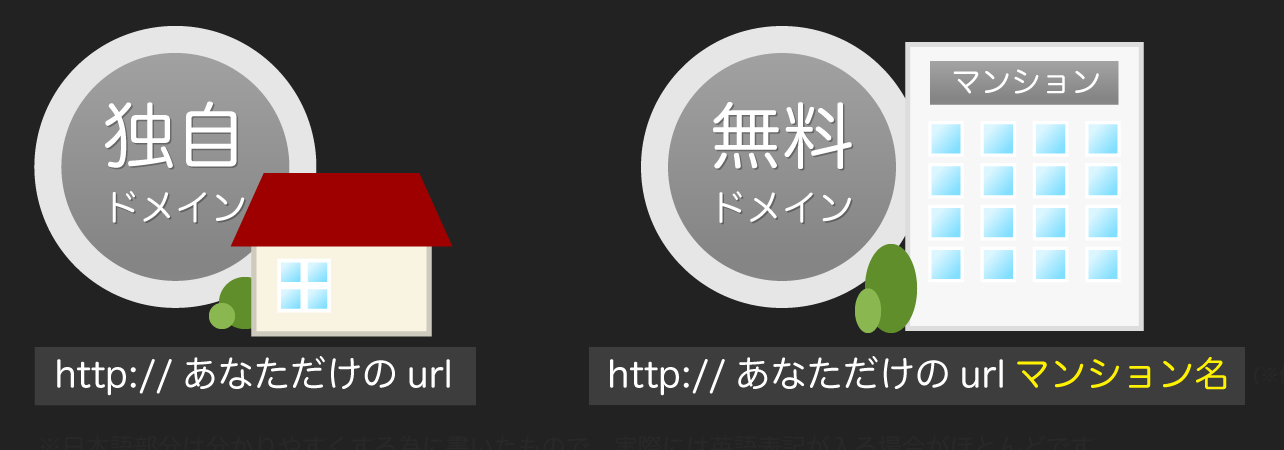
ドメインは契約サーバーで取得できる事が多いと思います。今回のマニュアルは、サーバーへの公開が目的なのでドメイン取得の解説は省きますが、必要な場合はサーバーの説明などをお読み下さい。
当マニュアルでは、無料で使える初期ドメインを使って進めていきます。
XFREEさんの無料サーバーを契約してみます
以下マニュアルは、2018/12/末時点でのものです。
- XFREE(エックスフリー)さんのトップページに無料サーバーの申し込みボタンがあると思いますので、そちらをクリック。
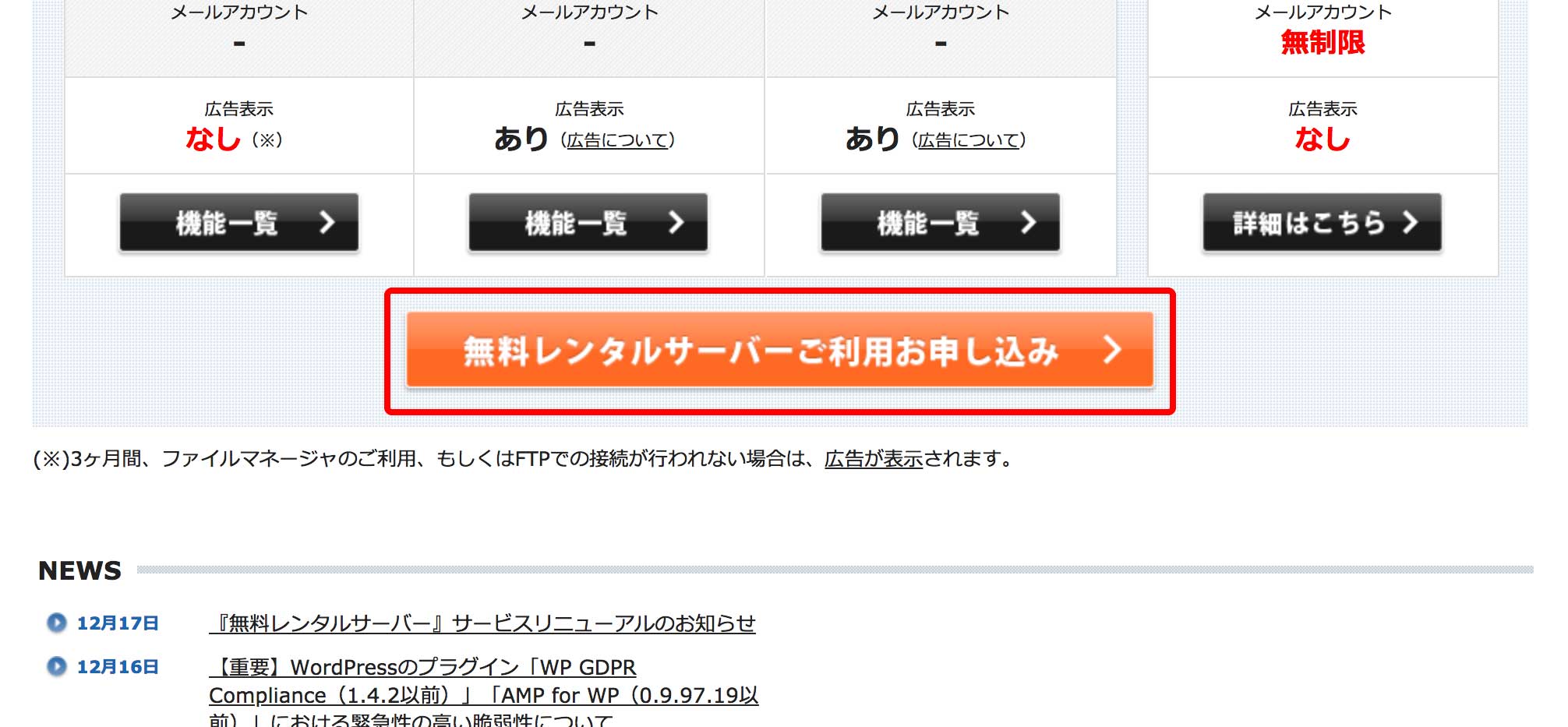
- メールアドレスを登録します。
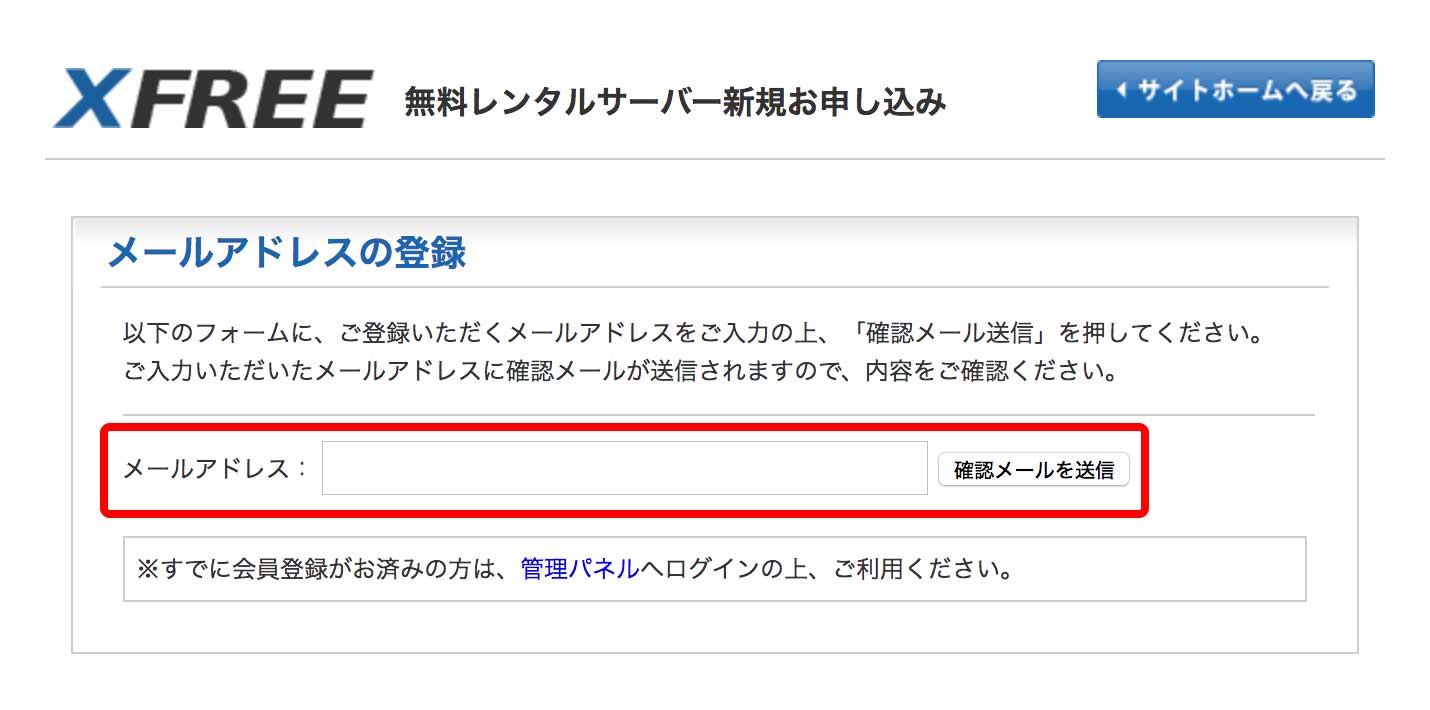
- 登録したメールアドレス宛に自動返信メールが届きますので確認します。
メール内の「お申し込みURL」をクリック。
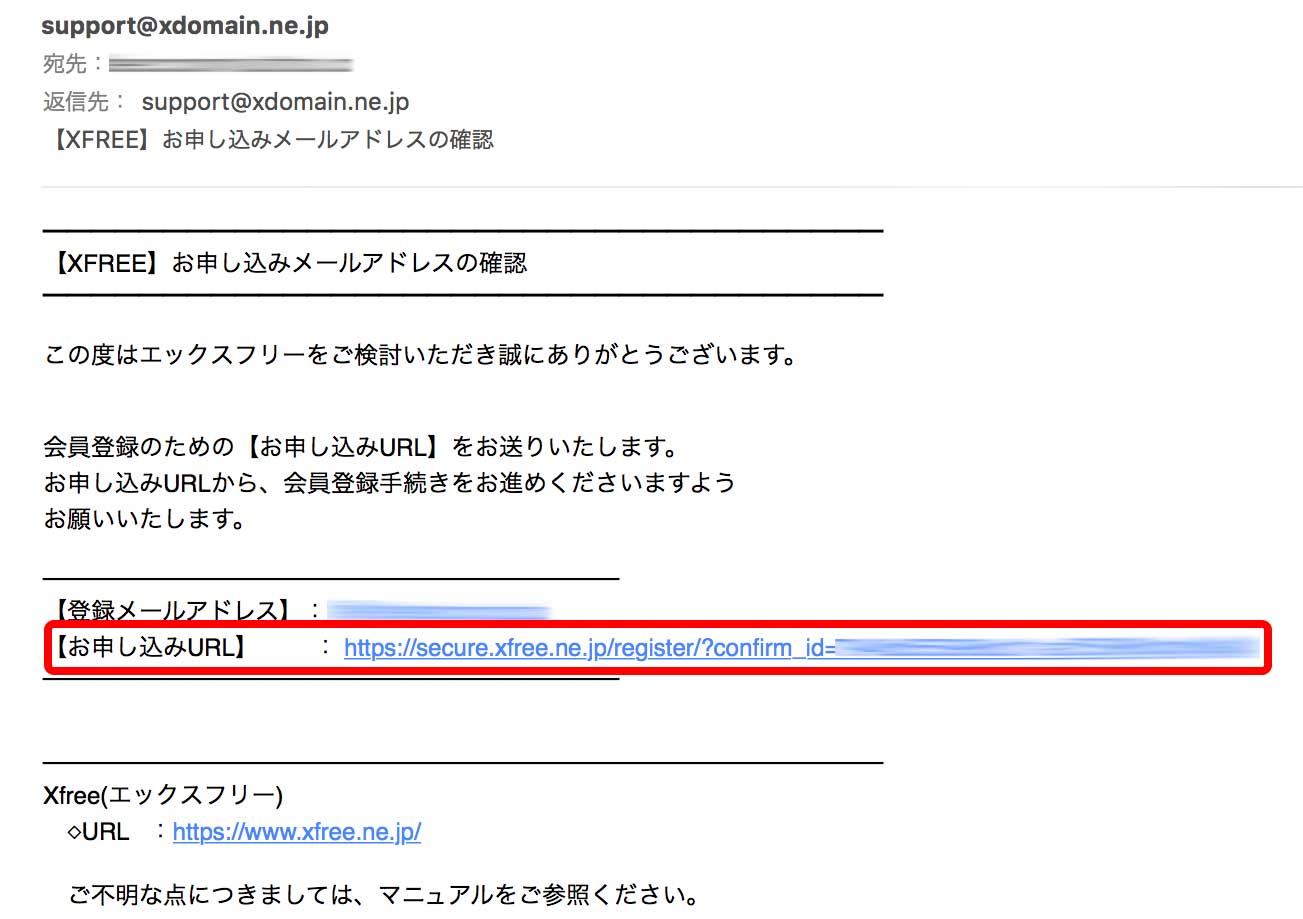
- お申し込みフォームが開きますので、あなたの情報を入力して下さい。
お申し込みフォーム送信後、登録メールに「会員登録完了のお知らせ」が届きますので確認しておいて下さい。
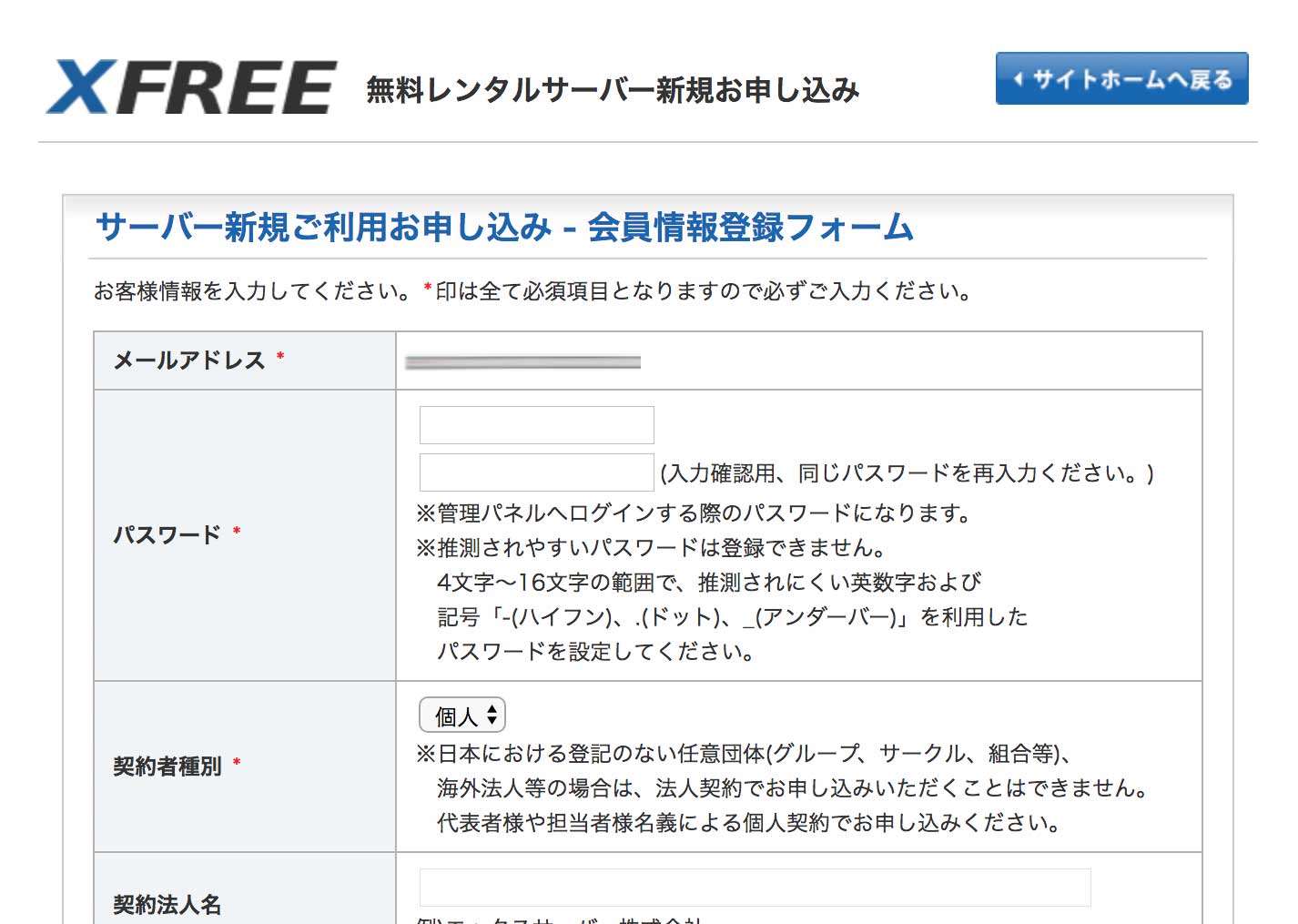
- 入力後、送信すると以下の画面が出ますので、引き続き「ログイン」ボタンをクリック。
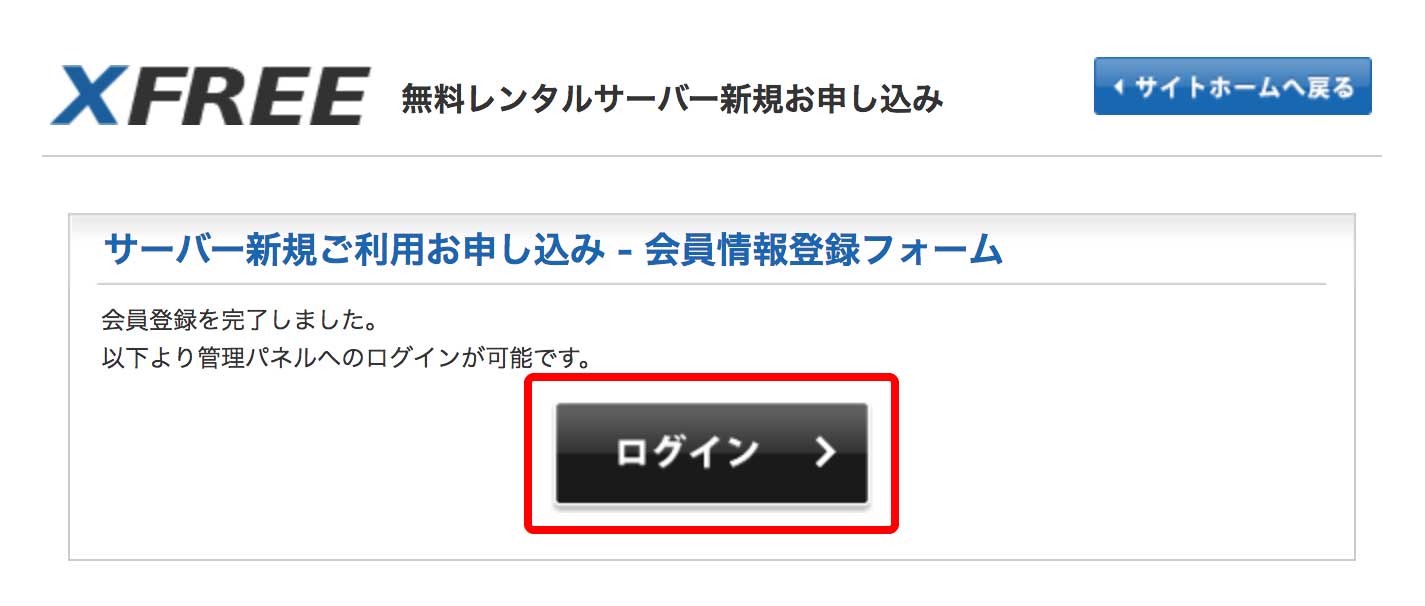
- サーバーIDを入力。
urlの一部になるので、しっかり考えて入力して下さい。
ただ、単純な文字列だとほぼ取得不可能な雰囲気でした…。
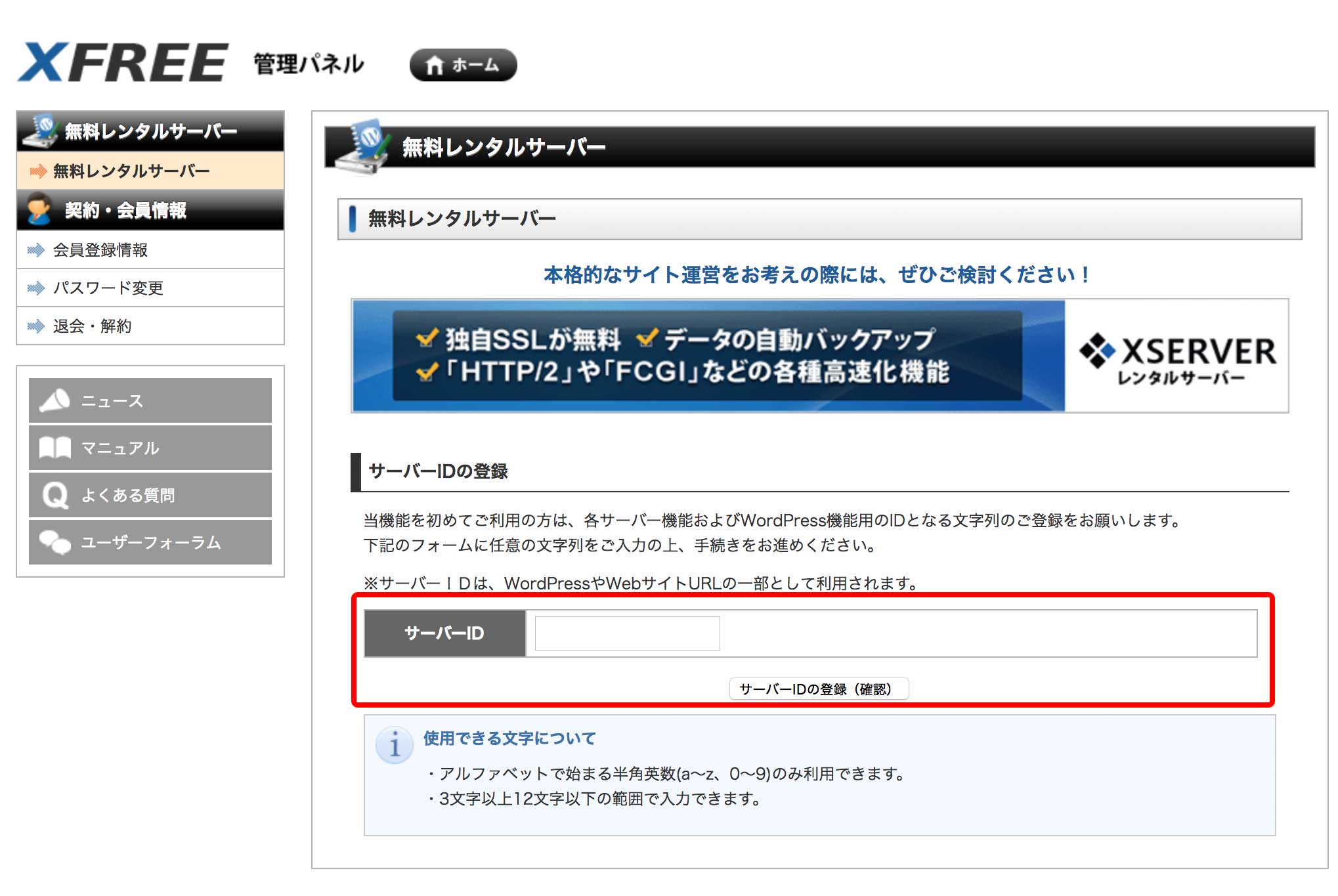
- サーバーIDの登録が完了したら、画面左上メニューの「無料レンタルサーバー」をクリック。
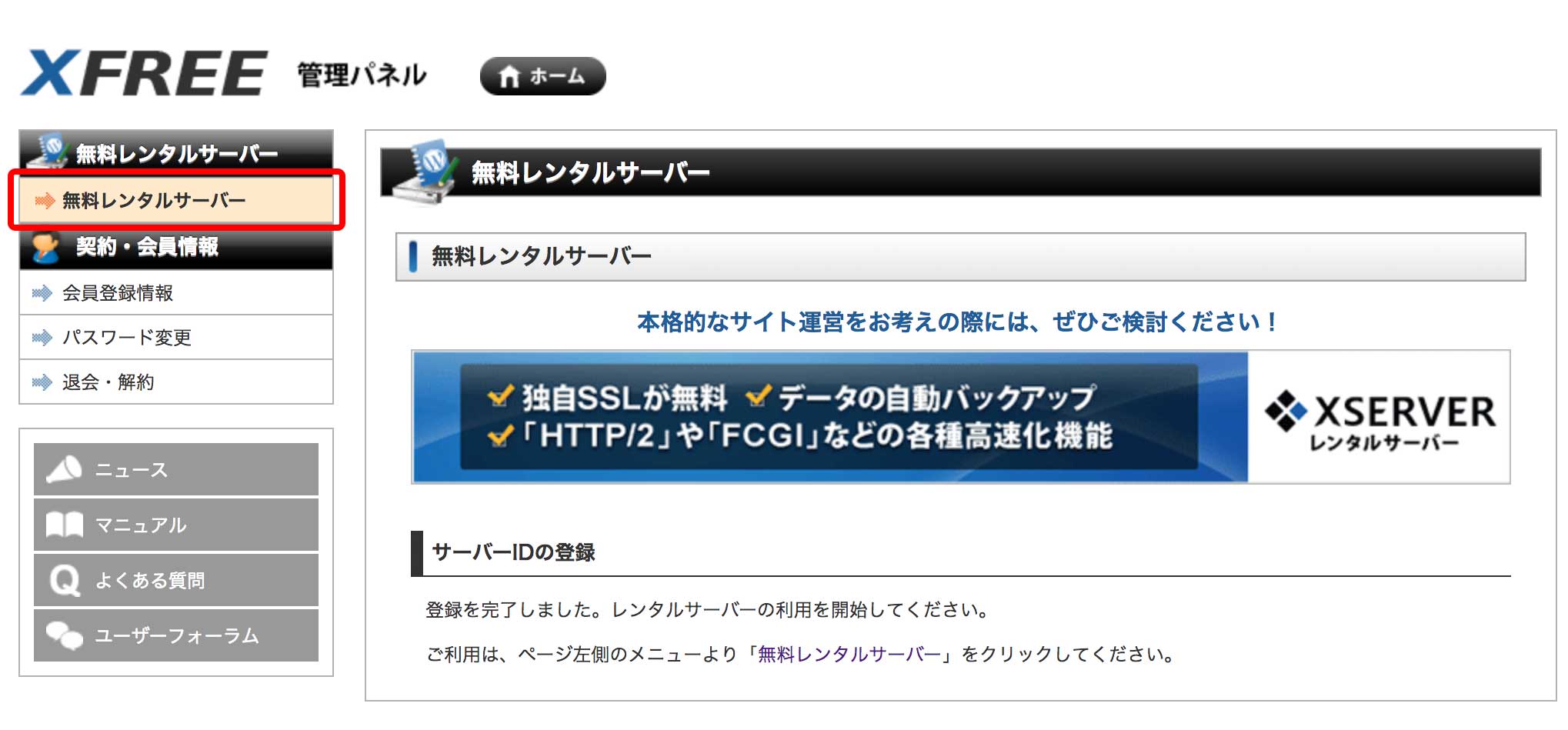
- 「HTMLサーバー」の「利用を開始する」をクリック。
設定完了まで数十秒ほどかかりました。ひたすら待ちましょう。
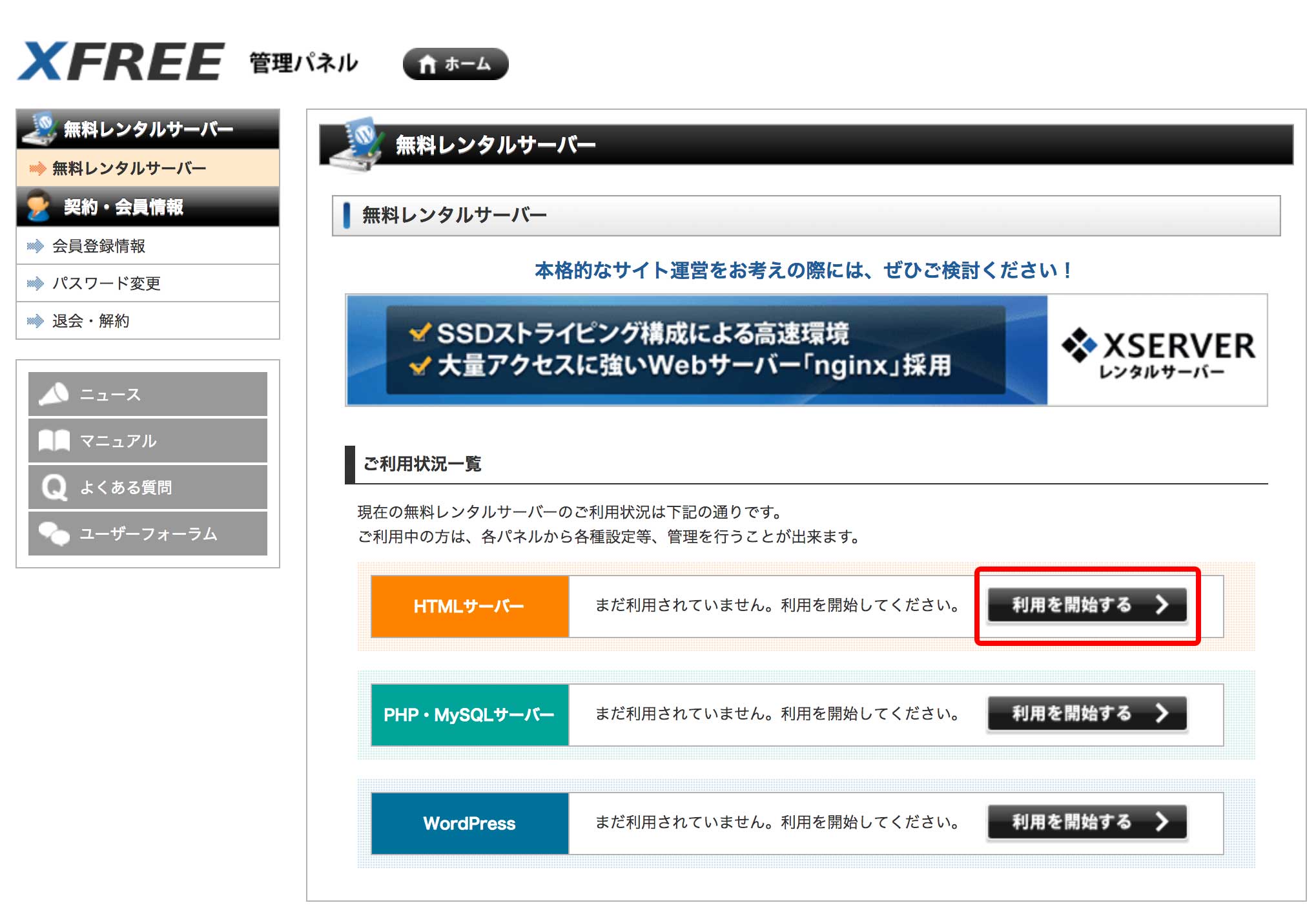
- 完了です。
再び左上の「無料レンタルサーバー」をクリック。
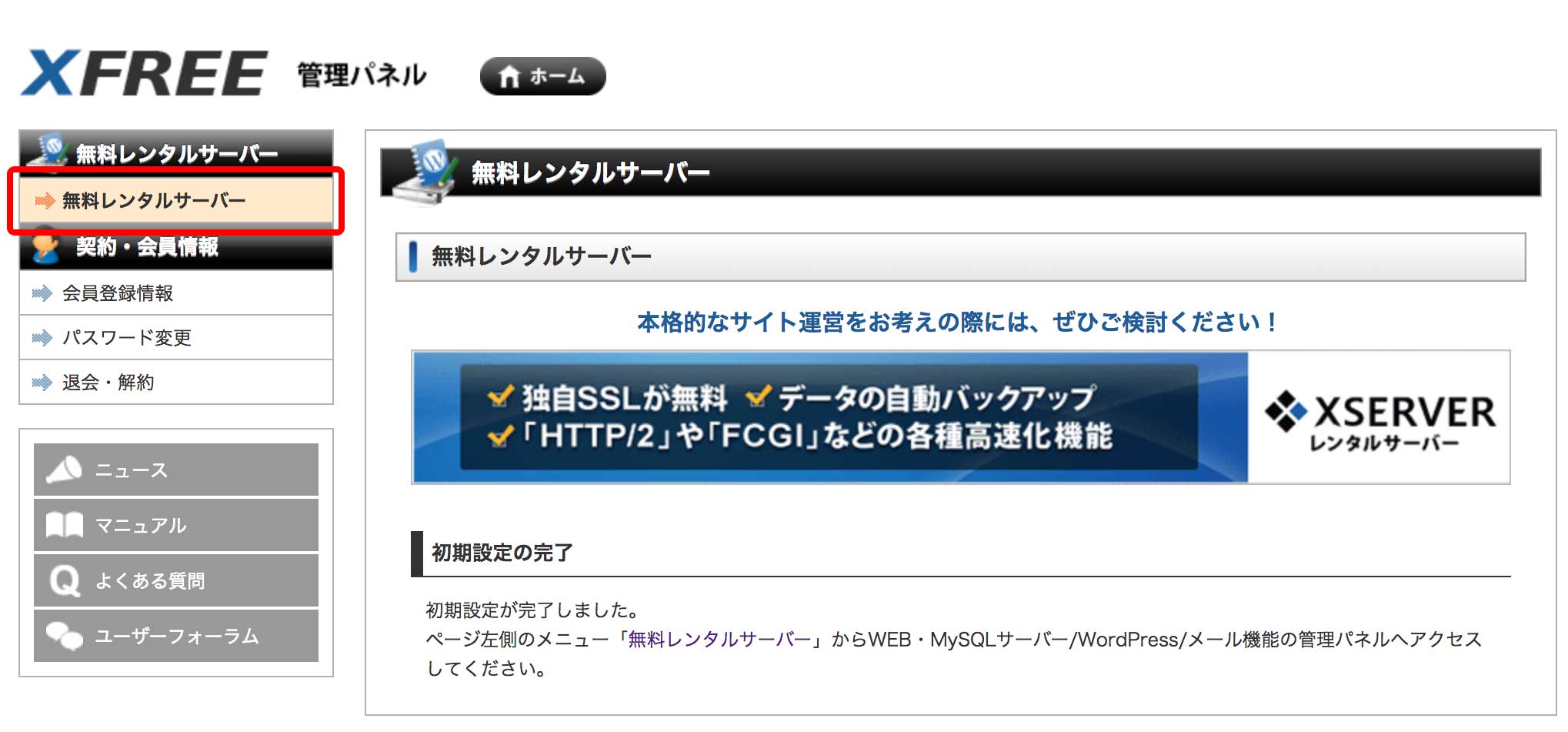
- 右側コンテンツにある「管理パネルログイン」をクリック。
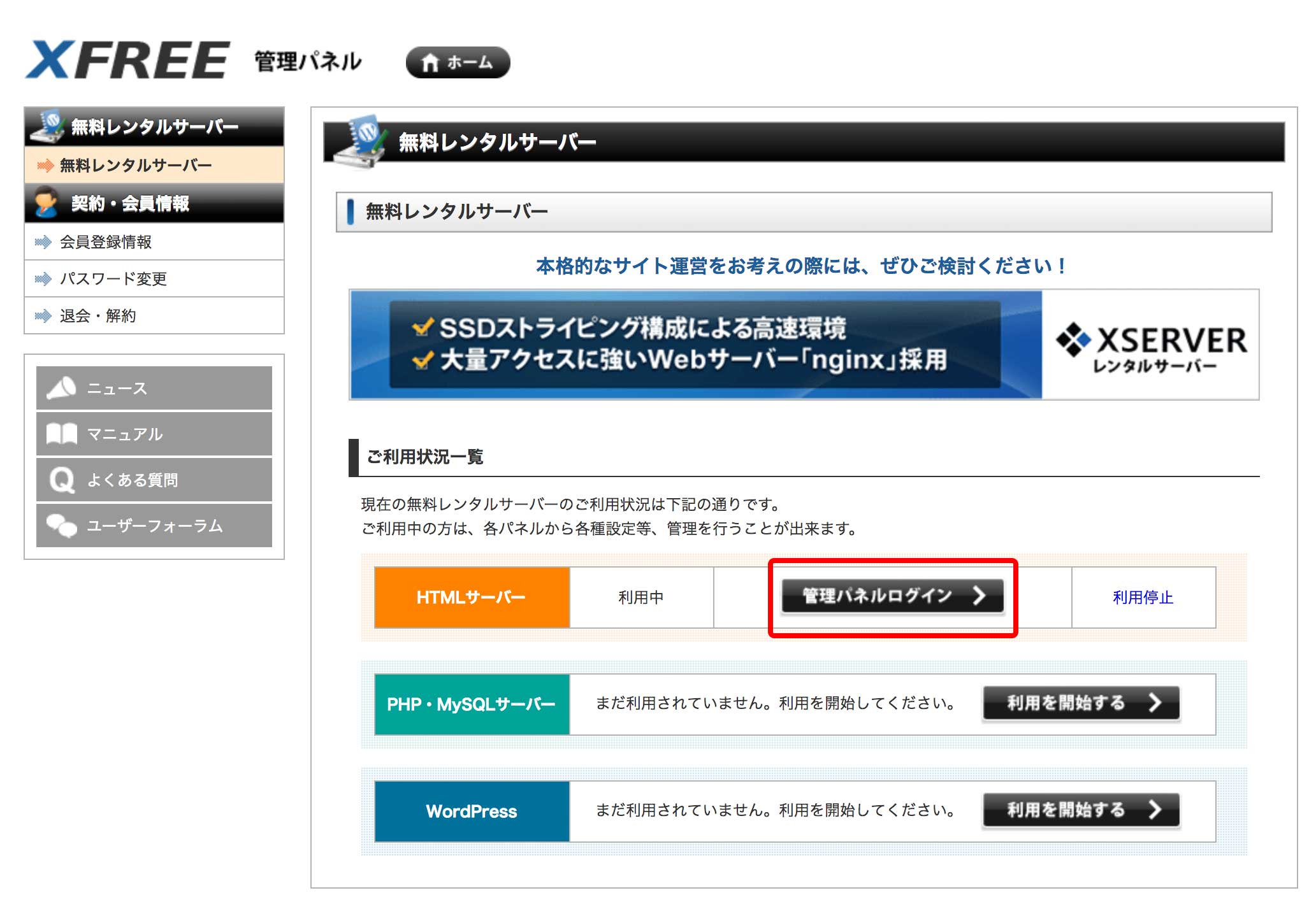
- 管理パネルが開きました。
必要に応じてここで設定を変更するなどして下さい。